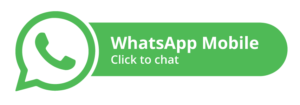Saat kita sedang mengikuti rapat atau kelas online menggunakan Zoom, kamera laptop tidak berfungsi tiba-tiba bisa menjadi masalah besar. Ada beberapa penyebab mengapa kamera laptop tidak berfungsi saat Zoom, dan memahami penyebabnya bisa membantu kita untuk memperbaikinya.
Pasalnya, on camera (on cam) atau menyalakan kamera saat zoom sangat penting untuk memungkinkan komunikasi secara lebih efektif serta interaktif. Dengan menampilkan wajah saat on cam, kamu juga bisa menunjukkan partisipasi dan tingkat keterlibatan saat meeting.
Aktifnya kamera laptop saat sedang Zoom meeting juga bisa membantu membangun budaya belajar maupun budaya kerja agar lebih fokus serta profesional. Selain itu, menyaksikan wajah sendiri serta wajah peserta lain dapat membuat meeting jarak jauh lebih terasa personal.
Jadi, ketahui apa saja penyebab kamera kamu tidak berfungsi saat sedang membuka aplikasi Zoom. Sehingga, bisa diketahui bagaimana langkah paling tepat untuk mengatasinya, baik dengan restart aplikasi, restart laptop, maupun solusi lain.
Penyebab Kamera Laptop Tidak Berfungsi Saat Zoom
Sebelum memulai pertemuan online, sangat penting untuk memastikan kamera sudah dalam kondisi aktif. Lalu, sebenarnya bagaimana cara mengaktifkan kamera di laptop? Sederhana, sebab biasanya kameranya akan aktif otomatis saat membuka aplikasi terkait.
Misal, saat ingin mengakses Zoom, umumnya perangkat kamera akan otomatis terhubung. Bahkan terkadang muncul jendela pop up yang menampilkan konfirmasi apakah ingin on cam dan on audio atau tidak. Namun jika tidak berfungsi, berikut kemungkinan penyebabnya:
1. Perangkat lunak Zoom
Salah satu penyebab umum kamera laptop bisa tidak berfungsi saat sedang online meeting adalah masalah dengan perangkat lunak Zoom itu sendiri. Misalnya seperti belum up to date ke versi terbaru sehingga terdapat beberapa fitur yang tidak bisa terbuka.
Penyebab lain adalah karena aplikasinya belum terinstal dengan benar di laptop kamu. Sebaiknya, periksa juga apakah kamu sudah memastikan opsi turn on my camera dalam posisi aktif. Ini bisa diperiksa melalui simbol on cam berwarna merah pada sudut kiri bawah.
Di beberapa kasus lain, aplikasi Zoom mungkin mengalami bug atau kerusakan sehingga kamera laptop tidak berfungsi. Maka, memperbarui aplikasi ke versi terbaru atau mencoba menginstal ulang aplikasinya dapat menjadi solusi untuk memperbaiki hal ini.
Jika aplikasinya sudah diinstal ulang atau sudah diperbarui ke versi terbaru tetapi kameranya belum aktif juga, coba periksa pengaturan izin akses on cam di software Zoom tersebut. Sebab biasanya izin akses aplikasi kamera ternyata belum aktif.
2. Pengaturan kamera
Selanjutnya, coba periksa seperti apa setting atau pengaturan kamera laptop kamu, apakah sudah mendapatkan akses dari Windows atau tidak. Pasalnya, beberapa laptop memiliki pengaturan privasi yang memungkinkan pembatasan akses aplikasi tertentu ke kameranya.
Caranya, buka menu Setting pada Windows lalu klik opsi Privacy, kemudian pilih Camera. Selanjutnya, aktifkan opsi bertuliskan “Allow apps to access your camera”, lalu scroll ke bawa pada pilihan “Choose which apps can access your camera”.
Tentukan app mana saja yang akan diberikan izin mengakses, dalam hal ini yaitu aplikasi Zoom. Namun jika kamera laptop tidak berfungsi serta muncul tulisan “Zoom is unable to detect a camera”, mungkin kamu memiliki app camera lainnya.
Pasalnya, beberapa orang biasanya menginstal app tambahan selain program kamera bawaan untuk memperoleh filter atau efek khusus. Jadi, pastikan untuk mengecek pengaturan kameranya sudah terhubung ke aplikasi Zoom atau tidak.
3. Driver kamera
Driver adalah perangkat lunak yang memungkinkan sistem operasi dan aplikasi untuk berkomunikasi dengan suatu program atau app, misalnya kamera laptop. Jika drivernya tidak update ke versi terbaru atau rusak, ini dapat menyebabkan fungsi kameranya bermasalah.
Salah satu penyebab lainnya adalah versi driver pada laptop kamu tidak kompatibel dengan aplikasi Zoom atau versi sistem operasi yang digunakan. Selain itu, bisa jadi terjadi corrupt atau kerusakan karena berbagai alasan, seperti instalasi tidak lengkap atau karena malware.
Solusi apabila kamera laptop tidak berfungsi karena masalah pada driver adalah dengan cara memperbarui driver kameranya ke versi terbaru. Kunjungi situs web produsen laptop kamu, cari halaman dukungan atau unduhan, lalu cari driver terbaru yang sesuai model dan OS.
Selanjutnya, unduh dan instal versi driver terbaru tersebut. Namun jika ternyata drivernya sudah dalam versi terbaru, coba hapus lalu instal ulang drivernya melalui menu Device Manager di Windows, lalu cari kategori “Cameras”, klik kanan lalu pilih “Uninstall Device”.
4. Masalah perangkat keras
Kemungkinan penyebab kamera laptop tidak muncul atau tidak berfungsi saat sedang Zoom meeting selanjutnya yaitu hardware kameranya bermasalah. Sebab hardware atau perangkat keras bisa saja mengalami kerusakan sehingga fungsinya terganggu.
Contohnya yaitu akibat ada kabel terputus, lensanya rusak, atau kameranya memang rusak secara fisik. Untuk memastikan, coba buka app atau platform video call lain, apakah sama-sama tidak berfungsi atau hanya pada Zoom saja.
Jika kamera laptop kamu tidak berfungsi pada seluruh aplikasi lain, artinya penyebab masalah tersebut adalah perangkat keras atau hardware camera. Jika penyebabnya adalah hal ini, maka solusinya adalah membawa laptop ke pusat layanan teknis atau tempat servis resmi.
Apabila terdapat komponen khusus yang rusak, maka bisa jadi komponen tersebut perlu diganti. Setelah dilakukan perbaikan, coba periksa kembali dengan cara yang sama untuk memastikan apakah kemeranya sudah berfungsi atau tidak.
5. Aplikasi lain
Penyebab kamera laptop mati atau tidak berfungsi yang terakhir adalah akibat adanya aplikasi lain yang berjalan bersamaan dengan Zoom. Misalnya, coba pastikan apakah kamu tidak sedang membuka app lain yang juga membutuhkan akses camera atau tidak.
Contohnya seperti Google Meet, Skype, FaceTime, atau mungkin browser. Pasalnya, jika app lain sudah terlebih dahulu on cam maka akses Zoom ke perangkat kameranya akan otomatis terblokir, kecuali app lain tersebut akses on cam-nya ditutup atau dinonaktifkan.
Jika setelah app lain ditutup aksesnya dan kamera laptop kamu berfungsi kembali pada platform Zoom, artinya penyebabnya adalah hal tersebut. Jadi, jangan lupa tutup aplikasi yang tidak diperlukan saat menggunakan Zoom untuk menghindari pemblokiran kamera.
Selain berbagai faktor di atas, kondisi laptop juga bisa mempengaruhi performa kameranya. Misal, laptop yang spesifikasinya tidak memenuhi persyaratan minimum untuk Zoom bisa saja membuat fungsi on cam terganggu.
Hal ini karena Zoom adalah aplikasi video conference yang membutuhkan daya pemrosesan yang cukup tinggi. Jika laptop kamu memiliki prosesor yang lambat atau tidak cukup kuat, maka kinerja kamera laptop dapat terpengaruh.
Selain itu, aplikasi online meeting juga membutuhkan kapasitas memori yang cukup untuk menjalankan aplikasi dan mengolah data video. Sehingga dibutuhkan perangkat dengan spesifikasi terbaik agar bisa mengaksesnya dengan lancar.
Dapatkan laptop terbaik hanya di JKT Gadget https://www.jktgadget.com/ atau kamu bisa menghubungi via WA. Dengan banyak pilihan perangkat dan beragam spesifikasi kamera laptop, kamu tidak perlu khawatir meeting Zoom terhambat.
Klik disini untuk membaca artikel lainnya!