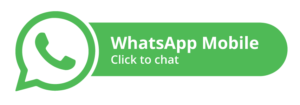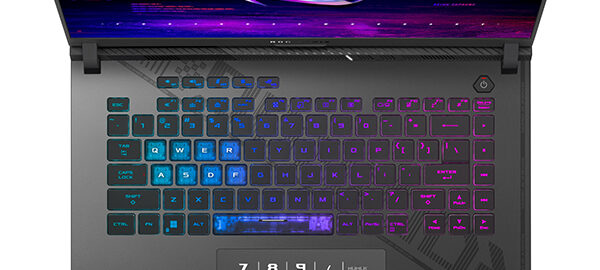Touchpad laptop merupakan perangkat input yang sangat penting dalam mengoperasikan laptop. Fitur ini sangat penting dalam setiap kegiatan yang menggunakan perangkat komputer. Misalnya pada saat bekerja menggunakan aplikasi pengetikan, tentu membutuhkannya untuk membuat berbagai pengaturan. Namun terkadang, touchpad tidak berfungsi atau dinonaktifkan secara tidak sengaja. Jika mengalami masalah tersebut, jangan khawatir. Di bawah ini adalah cara mengaktifkan touchpad laptop yang bisa kamu lakukan untuk mengatasinya.
Apa Itu Tombol Touchpad?
Apa itu tombol touchpad? Tombol touchpad laptop adalah tombol fisik atau area sensitif pada bagian bawah keyboard laptop yang berfungsi sebagai pengganti mouse pada perangkat komputer.
Merupakan perangkat keras yang dapat menginput dan digunakan pada perangkat komputer maupun laptop. Secara umum, ukurannya beragam dan tidak lebih luas dari 20 cm². Memiliki tombol yang fungsinya secara keseluruhan tidak jauh berbeda dengan tombol pada mouse.
Touchpad laptop disebut juga tablet peka tekanan, papan sentuh, alas peluncur, titik meluncur, dan trackpad yang fungsinya dapat menggantikan mouse eksternal. Terdapat beberapa jenis yang beredar di pasaran
1. Standard
Jenis ini paling umum dan sering ditemui di perangkat laptop. Ukurannya tidak lebih dari 40 cm², menjadi bagian perangkat laptop itu sendiri. Fungsinya untuk menjalankan perintah dan menggerakkan kursor pada monitor, bentuknya datar terletak sebagian besar memiliki dua tombol.
2. Jenis Multi
Jenis ini memiliki keunggulan tersendiri yakni pada sensor capacitance dapat membuat pengguna lebih efisien dan efektif dalam bekerja. Fungsinya beragam seperti memperbesar tampilan, menggeser layar secara horizontal maupun vertikal, dan banyak lagi.
3. Trackball
Touchpad laptop jenis trackball ini cukup unik. Cara menggunakannya adalah menggulirkan bola trackball menggunakan jari. Terdapat dua tombol yang berfungsi untuk menjalankan instruksi pada kursor oleh pengguna komputer.
Fitur penting dari laptop ini memiliki fungsi memunculkan desktop, pengganti mouse eksternal jika kamu tidak memilikinya, memperkecil dan memperbesar layar pada monitor laptop. Kemudian juga berfungsi untuk menggerakkan kursor, melihat seluruh jendela aplikasi dan mendukung komputer portable.
Touchpad laptop juga berguna untuk mempermudah perpindahan antar jendela jika kamu membuka beberapa aplikasi. Fitur perangkat keras ini juga berguna untuk mengaktifkan action center sehingga kamu bisa melihat notifikasi yang masuk.
Fitur ini bekerja dengan mendeteksi sentuhan melalui sensor capacitance yang terletak pada permukaan memanjang membentuk sumbu vertikal dan horizontal. Tidak dapat mendeteksi sentuhan benda selain jari manusia karena posisinya ditentukan melalui kombinasi antara sensor capacitance sumbu vertikal dan horizontal.
Touchpad laptop sangat sensitif, pada penggunaan tertentu bisa terjadi masalah. Contohnya pada Windows 10, dimana secara tiba-tiba fitur ini tidak dapat melakukan fungsinya dengan maksimal.
Cara Mengaktifkan Tombol Touchpad Windows 10
Pada dasarnya cara mengaktifkan touchpad laptop windows 10 tidak sulit berbagai metode bisa kamu coba. Diantaranya melalui pengaturan, unlock dan menonaktifkan tablet input service. Berikut cara yang dapat diaplikasikan pada Windows 10 secara umum.
1. Klik tombol “Start” dan buka “Settings” (ikon gigi di sisi kiri bawah Start menu).
Bagi kamu pengguna Windows 10 pastinya sudah familiar dengan menu-menu pengaturan atau setting. Langkah pertama cara mengaktifkan touchpad pada laptop adalah dengan klik tombol start yang berada di pojok kiri bawah layar.
Kemudian pilih menu Settings atau pengaturan. Nantinya akan langsung muncul berbagai menu pokok untuk memulai langkah pengaturan aktivasi fitur. Seperti System, Personalization, Apps, Devices dan sebagainya.
2. Pilih “Devices” dan klik “Touchpad” di bagian kiri jendela.
Setelah masuk pada tampilan berbagai pilihan menu tersebut, klik Devices. Setelah klik, kamu akan dibawa pada jendela baru khusus menu tersebut. Di bawah home yaitu menu paling kiri terdapat daftar berbagai opsi.
Kamu bisa menemukan opsi seperti Bluetooth & other devices, printer & scanner, Mouse, Touchpad, Typing, Pen & Windows Ink, Autoplay dan USB. Di sini kamu pilih Touchpad, bisa juga mengetikkannya pada search bar jika bingung.
3. Pastikan tombol “Touchpad” di sebelah kanan halaman “Touchpad” dalam posisi “On”.
Saat kamu klik opsi menu di sebelah kiri tersebut, maka sisi kanan halaman akan menampilkan seluruh pilihan yang ada. Ada pilihan Tabs, Touch and Go, Related Setting atau lainnya sesuai perangkat yang kamu pakai. Setiap merk bisa berbeda posisi dan macam pilihannya.
Pastikan fitur yang kamu cari dalam posisi on, artinya menyala dan seharusnya dapat berfungsi maksimal. Pada beberapa perangkat, posisi on ini masih didukung pilihan sensitivitas. Mulai dari low hingga high atau most sensitivity.
4. Jika tombol “Touchpad” dinonaktifkan atau tidak terlihat, pilih opsi “Additional settings” di bawah “Related settings”.
Tombol ini bisa saja tidak terdeteksi pada layar menu kamu, kemungkinan memang sudah dinonaktifkan. Untuk memeriksanya kamu bisa langsung masuk pada menu Related Settings di bagian paling bawah.
Di bawahnya ada pilihan Additional Settings, saat diklik maka akan terbuka kotak dialog. Di dalamnya terdapat berbagai menu pengaturan. Seperti button, Pointers, Pointers Option dan sebagainya.
5. Buka tab “Touchpad” dan pastikan opsi “Enable Touchpad” dipilih.
Saat membuka tab tersebut, apabila posisinya belum enable, segera pilih untuk enable. Ini menunjukkan bahwa sebelumnya pengaturan belum diubah, atau berubah dengan sendirinya karena perbaikan atau pembaruan.
6. Klik “Apply” dan “OK” untuk menyimpan pengaturan.
Selanjutnya, setelah enable, pilih Apply untuk membuat atau merubah pengaturan. Setelah itu klik OK supaya tersimpan. Kamu bisa keluar menu pengaturan dan mencoba kembali apakah touchpad sudah berfungsi seperti semula.
Alternatif lain yang bisa digunakan jika fitur touchpad tidak bisa digunakan sebagaimana mestinya adalah dengan melakukan Unlock menggunakan kombinasi Papan Tik. Ini dapat membuka aksesnya.
Setiap merk perangkat mungkin berbeda kombinasi yang dipakai, begitu juga dengan ikonnya. Tombol kombinasi yang dapat digunakan adalah FN + F5, FN + F6 dan FN + F7. Alternatif lainnya, bisa menerapkan beberapa langkah berikut ini.
- Gunakan tombol keyboard Windows+ I.
- Setelah muncul jendela baru ketik touchpad.
- Pilih ‘Turn the touchpad on or off’ agar fitur tersebut aktif.
- Nonaktifkan Tablet Input Service
Cara ini biasanya digunakan untuk laptop Touchscreen. Apabila fitur table input service aktif, touchpad akan terkunci otomatis. Cara mematikannya adalah menekan tombol kombinasi Windows + R di keyboard. Setelah muncul tab Run, ketik Services.msc lalu OK.
Selanjutnya masuk pada pengaturan Tablet Input Service. Klik kanan pada opsi Tablet Input Service, lalu Disable. Cukup mudah dalam menerapkannya, segera praktekkan jika masalah ini kamu alami.
Kamu bisa juga menggunakan mouse eksternal agar pekerjaan lebih lancar, tidak perlu repot memeriksa pengaturan. Mouse berkualitas bisa kamu beli di JKT Gadget secara online melalui link https://www.jktgadget.com/shop/?product_cat=&s=mouse&post_type=product.
Cari tahu informasi lebih seputar laptop dan dapatkan produk laptop terbaik hanya di JKT Gadget. Kunjungi web resminya di https://www.jktgadget.com/ atau langsung hubungi CS via WA untuk info lengkap mengenai touchpad laptop.
Klik disini untuk membaca artikel lainnya!