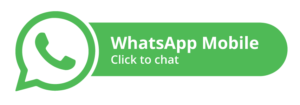Memahami storage laptop dalam Windows 11 menjadi kebutuhan penting untuk para penggunanya. Terutama untuk semakin mengenali bagaimana fungsi maupun kinerja saat digunakan. Termasuk mengetahui seperti apa kelebihannya untuk user.
Windows 11 memperkenalkan antarmuka yang lebih modern dan beberapa perubahan yang signifikan, termasuk tampilan dan cara mengakses storage pada laptop.
Kelebihan lainnya yakni memiliki berbagai fitur berkualitas untuk dinikmati. Mulai dari Snap Layouts, Audio HRD mode hingga Direct Storage. Belum lagi mampu menjalankan berbagai aplikasi android sehingga terasa fleksibel.
Berkaitan dengan storage laptop telah terintegrasi semakin baik. Keamanan juga optimal sehingga memuaskan untuk dipakai dalam waktu cukup lama. Tentunya terdapat berbagai update atau perubahan yang menyenangkan digunakan user.
Salah satu perubahan lain yang ditemukan pada Windows 11 yakni cara mengakses menu. Misalnya jika kamu ingin mengetahui penyimpanan pada perangkat. Tentunya harus melakukan akses menggunakan panduan tepat supaya berhasil.
Walaupun sebelumnya tidak pernah melakukan pengecekan, bukan menjadi masalah besar. Melainkan terdapat panduan khusus bisa diikuti dengan cepat dan akurat.
Dalam panduan ini, kita akan menjelaskan langkah-langkah mudah untuk melihat storage laptop di Windows 11. Ikutilah menurut prosedur tepat sehingga dapat sekaligus mengelola storage.
Akses ke Pengaturan
Mengecek storage laptop pada dasarnya menjadi panduan yang perlu dilakukan oleh user. Pemakaian Windows Setting akan menjadi pilihannya. Pada Windows 11, akses ke pengaturan dapat dilakukan dengan mudah melalui Start Menu atau dengan mengklik ikon gear di taskbar.
Padahal fungsinya penting karena bisa memperlihatkan kapasitas hardisk sekarang. Jika belum pernah menggunakan cara ini, tidak perlu kaget. Apalagi karena cukup mudah diikuti dan panduannya juga terbilang singkat.
Cara melihat storage laptop yang harus dilakukan yakni akses ke Pengaturan atau Settings. Selain itu kamu juga bisa memilih pakai shortcut. Cobalah klik WIN+I dan nantinya akan diperlihatkan menu pengaturan.
Biasanya otomatis akan langsung terbuka sehingga bisa segera digunakan. Langkah ini terbilang cepat dibandingkan dengan membuka sistem atau pilihan sejenis. Terutama karena menyediakan informasi maupun fitur lengkap.
Untuk mengetahui berapa storage laptop juga akan ditemukan pada Settings. Pastikan untuk membukanya dan menunggu sampai terbuka secara keseluruhan. Kemudian bisa melanjutkan untuk melakukan tahapan menemukan menu system.
Sebenarnya untuk user Windows 11 masih diberikan banyak pilihan lain saat mengecek penyimpanan. Mulai dari Disk Management, File Explorer hingga Task Manager. Bahkan tidak jarang pakai Sistem Informasi untuk mengecek.
Pilih Opsi “System”
Menggunakan Settings untuk mengetahui berapa storage laptop terbilang bagus. Terutama jika kamu ingin memakainya lebih cepat dibandingkan cara lain. Tentu buka saja pengaturan dan kemudian mencari berbagai opsi yang dibutuhkan.
Setelah masuk ke Pengaturan, cari dan klik opsi “System” yang akan membuka menu pengaturan sistem. Klik saja menu tersebut apabila telah keluar pada pilihan. Menu tersebut memang akan digunakan untuk memperlihatkan berbagai informasi penting.
Pengaturan pada dasarnya berisi juga berbagai fitur untuk mengatur komputer. Termasuk apabila ingin melakukan pergantian fungsi maupun informasi lain. Pastikan untuk membukanya serta melihat beragam pengaturan yang dibutuhkan.
Pada cara melihat storage laptop, Windows terbilang membuat cara semakin mudah. Hal ini diperlihatkan dari bagaimana langkahnya lebih singkat. Selain itu dibuat terlihat menarik sehingga dapat dilakukan secara menyenangkan.
Berhubungan dengan pemilihan System sendiri akan memperlihatkan informasi detail pada laptop. Artinya storage atau penyimpanan juga termasuk di dalamnya. Kemudian kamu bisa langsung mengaksesnya dan mengeceknya segera.
Navigasi ke “Storage”
Apabila sudah menemukan System dalam pengaturan, langsung selanjutnya adalah mencari storage laptop. Pastinya langkah ini terdapat dalam menu tersebut. Jadi, bisa langsung dipilih untuk memperlihatkan informasi yang diperlukan.
Di menu pengaturan sistem, temukan dan klik opsi “Storage” untuk mengakses pengaturan terkait storage. Disana kamu juga akan menemukan informasi mengenai display, sound, notification, multitasking dan sebagainya. Tapi menu yang wajib dipilih adalah Storage.
Pernahkah kamu bertanya storage laptop ada berapa? Hingga sekarang terdapat tiga jenis yang biasa digunakan pada laptop maupun komputer. Artinya dapat menemukan informasi yang memperlihatkan kapasitas HDD, SSD dan SSHD.
Informasi lengkap dalam komputer tentunya akan diperlihatkan semakin jelas dibanding sebelumnya. Berbagai informasi penyimpanan dalam berbagai bentuk pasti terlihat. Jadi, tidak ada batasan untuk memperlihatkan penyimpananmu.
Berkaitan dengan storage laptop tentunya diperlihatkan cukup detail. Apabila ingin mengaksesnya menjadi semakin mudah dan lengkap berdasarkan jenisnya. Jadi, akan mengetahui juga pemakaian sampai sisa penyimpanannya saat ini.
Tampilan Storage
Setelah masuk ke pengaturan storage, Anda akan melihat tampilan yang jelas dan terperinci tentang penggunaan storage pada laptop Anda. Bahkan selalu memperlihatkan secara lengkap sekaligus detail. Kamu bisa melihat berapa banyak kapasitas yang masih dimiliki perangkat.
Bukan hanya itu, melainkan disertai juga informasi mengenai partisi hardisk. Setiap pemakaian akan diinformasikan sedetail mungkin untuk penggunanya. Baik jumlah yang sudah terpakai maupun masih tersisa dapat dilihat lengkap.
Sebagai cara melihat storage laptop, fungsinya terbilang bagus karena rincian maksimal. Kamu mampu melihat daftar ruang penyimpanan paling lengkap. Apapun tipe penyimpanan yang dipakai pada perangkat pasti akan diperlihatkan.
Kemampuan langkah ini memperlihatkan kapasitas memang penting diandalkan. Terlebih apabila ingin melihat jumlahnya lebih nyata dan akurat. Terlebih akan melihat realtime mengenai pemakaian dengan rincian yang lebih menyeluruh.
Untuk melihat penyimpanan laptop sebenarnya dapat dilakukan lebih banyak. Misalnya untuk semakin terperinci dan jelas mengenai pemakaiannya. Tapi kamu harus scroll lagi lebih bawah untuk menemukan menu Advanced Storage Settings.
Cek Kapasitas dan Penggunaan
Pada tampilan storage, Anda dapat melihat kapasitas total laptop Anda dan berapa banyak yang telah digunakan. Pemakaian menu Advanced Storage Settings untuk mengecek storage laptop itu krusial. Apalagi memperlihatkan detail hardisk yang sudah kamu pakai. Jika sudah menemukan menu ini, pilih Storage used on other drives.
Selanjutnya langkah ini bisa digunakan untuk mengecek kapasitas dan penggunaan terbaru. Disana juga memperlihatkan penyimpanan Local dalam perangkat. Jenis penyimpanan C maupun D hingga tambahan lainnya juga akan diperlihatkan.
Berhubungan dengan cara melihat storage laptop windows 11 ini dapat semakin detail. Kamu bisa mencatat maupun screenshot bagian tersebut. Tentu supaya bisa diingat atau digunakan sebagai data penting pada penyimpanan.
Banyak orang memilih untuk mengecek disebabkan ingin menghapus data. Misalnya pada salah satu penyimpanan yang telah banyak terpakai. Kamu juga bisa memanfaatkan data ini untuk membersihkan data yang masih tersimpan.
Pada dasarnya storage laptop tidak akan bertahan terus dalam jumlah sama. Berdasarkan pemakaian penggunanya, dipastikan bisa bertambah. Penting bagi user mengecek dan menghapus data tidak penting agar penyimpanan lebih luas.
Berhubungan dengan storage, terkadang bisa penuh dan kurang bekerja secara optimal. Untuk mengatasinya, kamu dapat melakukan upgrade lebih tinggi. Dapatkan laptop dan PC terbaik dan terpercaya, hanya di JKT Gadget hubungi kami melalui website jktgadget.com atau chat via WA.
Pastinya produk jktgadget.com wajib dipilih karena berpengalaman menyediakan semua perlengkapan komputer. Kepuasan pelanggan dengan produk berkualitas dan harga terbaik menjadi keutamaan.
Kami juga akan memberikan informasi mengenai kapasitas penyimpanan beserta cara meningkatkan performa. Artinya kamu punya peluang mempercepat fungsi perangkat ini. Memantau dan mengoptimalkan storage laptop juga lebih maksimal.
Baca juga : Begini Cara Cek Kesehatan Baterai Laptop di Windows 11