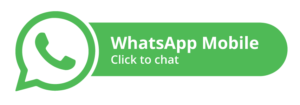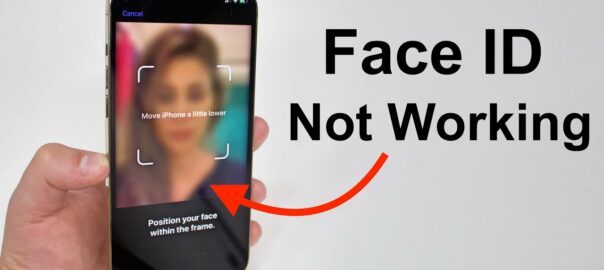Touchpad laptop adalah sebuah perangkat input yang memiliki fungsi sama seperti mouse. Fungsi touchpad laptop sangat membantu untuk menggerakkan pointer pada layar dengan gerakan jari.
Namun, terkadang touchpad perlu dinonaktifkan terutama saat menggunakan mouse eksternal. Berikut adalah penjelasan mengenai fungsi touchpad pada laptop dan cara menonaktifkannya.
Fungsi Menonaktifkan Touchpad pada Laptop
Touchpad adalah versi ringkas dari mouse eksternal yang tertanam pada perangkat laptop. Namun nyatanya banyak orang lebih menyukai menggunakan mouse karena lebih fleksibel dan nyaman.
Touchpad sendiri memiliki fungsi serupa dengan mouse. Diantaranya zoom in zoom out, jika menggunakan fitur bawaan ini kamu cukup meletakkan dua jari rapat biasanya telunjuk dan ibu jari diatasnya kemudian rentangkan atau pinch out untuk zoom in atau memperbesar.
Sebaliknya jika ingin zoom out out letakkan dua jari yaitu ibu jari dan telunjuk diatasnya kemudian gerakan mencubit. Selain zoom in, zoom out, selain kedua fungsi ini kamu juga bisa lakukan scroll atau menggeser ke atas bawah layar monitor.
Caranya yaitu dengan double klik pada touchpad dengan posisi kursor di scroll bar di layar paling kanan. Kemudian geser ke atas atau ke bawah untuk mencari konten, tulisan, gambar atau lainnya dari atas ke bawah dan sebaliknya.
Fungsi lainnya adalah klik kanan, sama seperti pada mouse eksternal, posisinya ada di kanan. Pada tipe perangkat tertentu biasanya ada pembatas, sehingga terbagi 3 bagian yaitu touchpad sendiri, kemudian di bawahnya adalah 2 tombol kiri dan kanan.
Untuk klik kanan, cukup tekan tombol sebelah kanan, klik kiri tekan tombol sebelah kiri. Namun ada juga laptop yang pada fitur ini tidak ada batasannya hanya berupa lempeng persegi panjang, contohnya Lenovo Idealpad.
Jika ingin klik kanan, cukup tekan bagian paling bawah pojok kanan, klik kiri tekan bagian paling bawah pojok kiri. Kurang lebih cara kerjanya sama saja, hanya bentuk dan penampilannya yang berbeda dari beberapa laptop lainnya.
Ketika touchpad laptop dinonaktifkan, maka fungsi utamanya untuk menggerakan kursor pada layar akan tidak berfungsi. Namun, touchpad dapat dinonaktifkan ketika pengguna memerlukan keyboard dan mouse eksternal untuk bekerja, atau saat sedang menonton video atau presentasi dan tidak ingin touchpad mengganggu.
1. Menonton Video
Fungsi menonaktifkan touchpad laptop yang pertama adalah pada saat menonton video. Misalnya kamu nonton video dokumentasi, klip musik dan sebagainya, jika fitur satu ini masih aktif maka layar tidak terlihat penuh.
Navigasi masih terlihat, kemudian menu-menu seperti volume dan sebagainya juga. Tentu ini mengurangi sensasi dan keseruan menontonnya. Apalagi jika kamu gunakan untuk nonton film atau drama korea, layar yang tidak penuh membuat nonton jadi kurang puas.
2. Presentasi
Menonaktifkan touchpad laptop juga berguna saat presentasi. Kamu akan fokus terhadap slide yang sedang dibahas dengan menunjuk poin-poin penting dengan pointer eksternal. Presentasi lebih hidup dan berkarakter karena kamu bisa berdiri sambil berjalan menghampiri audiens.
Lebih komunikatif karena tidak harus duduk depan laptop dan menggeser sendiri slide-nya menggunakan fitur bawaan laptop ini. Melainkan kamu berinteraksi langsung dengan audiens dan mengontrol slide dari jarak jauh. Untuk hal seperti ini maka nonaktif fitur perangkat keras yang juga berfungsi sebagai mouse ini harus dilakukan.
3. Menghindari kesalahan menulis akibat penggunaan mouse eksternal
Menonaktifkan touchpad laptop sangat penting jika kamu memutuskan untuk menggunakan mouse eksternal. Ada kalanya bekerja menggunakan mouse lebih leluasa, terlebih bagi yang sebelumnya terbiasa menggunakan perangkat komputer desktop.
Contohnya mengetik di aplikasi Ms. Word, jika menggunakan mouse eksternal, maka fitur serupa yang merupakan bawaan perangkat tidak diperlukan. Jika fitur ini masih aktif justru akan mengganggu.
Kursor bisa berpindah hanya dengan sentuhan kecil bahkan karena tidak sengaja. Hasilnya tulisan kamu bisa berantakan. Dalam pekerjaan seperti ini sebaiknya sebelum memulai terlebih dulu nonaktifkan touchpad laptop Fungsi lainnya adalah pada saat terjadi masalah seperti sering macet pada saat digunakan, sebaiknya dinonaktifkan. Kamu bisa beralih langsung menggunakan mouse eksternal yang kompatibel dengan perangkat.
Cara Menonaktifkan Touchpad Laptop
Setelah mengetahui fungsinya, kini kamu bisa memulai langkah-langkah untuk menonaktifkan touchpad laptop. Ada 3 cara yang bisa kamu ikuti, berikut sedikit penjelasannya.
1. Melalui keyboard laptop
Cara pertama yang bisa kamu lakukan adalah menggunakan tombol keyboard. Perangkat keluaran baru biasanya sudah ada fitur pintasan untuk hal ini. Nantinya kamu cukup tekan satu tombol saja yang berlogo halaman 33.
Touchpad laptop akan tidak berfungsi saat kamu menekan tombol pada keyboard dengan gambar ikon disilang. Satu kali tekan adalah disable, jika ditekan lagi maka bisa lagi digunakan. Masing-masing merk memiliki tombol berbeda yang memiliki fungsi tersebut. Contohnya pada Lenovo, Asus Vivobook, tombol ini ada pada F6.
2. Melalui pengaturan Windows
Cara kedua mematikan touchpad laptop adalah dengan menggunakan pengaturan Windows. Ini bisa diterapkan bagi pengguna laptop yang tidak dilengkapi shortcut tersebut. Kamu bisa masuk ke pengaturan dan melakukan beberapa hal berikut ini.
Masuk menu setting dari tombol start, bisa juga menggunakan pintasan keyboard yaitu Windows plus I. Setelah masuk, akan ada banyak menu pengaturan tersedia seperti system, Phone, Network & Internet dan banyak lagi.
Pilih menu Devices, di bawahnya sudah ada keterangan bahwa disini bisa untuk mengatur Bluetooth, Printers, Mouse. Setelah klik Devices, ada banyak tersedia pilihan di sisi kiri untuk detailnya akan ditampilkan mulai dari Bluetooth & Other Devices, Printers & Scanners, Mouse, Touchpad, Typing, Pen & Windows Ink, Autoplay dan USB.
Pilih Touchpad, kemudian centang tulisan “Leave touchpad on when a mouse is connected” lalu pastikan posisinya off. Ini sudah berhasil, kamu bisa keluar menu pengaturan untuk mengecek apakah sudah nonaktif atau belum.
Bisa juga dilakukan melalui Device manager. Masuk dulu Device Manager, cari Mice and other pointing devices, klik kanan pada tombol touchpad, pilih disable. Jika statusnya disable tentu fitur ini tidak akan dapat dipakai lagi.
Kombinasi tombol pada keyboard juga bisa dipakai untuk mematikan touchpad laptop. Ini juga merupakan langkah cepat. Perhatikan jenis, merk, tipe perangkat yang kamu gunakan sebab masing-masing berbeda tombol kombinasinya.
Contoh perangkat Acer menggunakan kombinasi Fn dan F6. Perangkat Asus bisa dimatikan dengan kombinasi tombol Fn+F9, kemudian Lenovo Fn+F6 atau Fn+F8, HP cukup tekan tombol Fn+F7 bersamaan. Lalu merk Toshiba menggunakan Fn+F9.
Produk-produk ini bisa kamu dapatkan di toko terpercaya secara online. Salah satunya di JKT gadget. Banyak tersedia perangkat versi terbaru yang bisa kamu gunakan untuk berbagai bidang pekerjaan.
3. Melalui perangkat lunak touchpad
Touchpad laptop bisa juga dinonaktifkan menggunakan perangkat lunak. Kamu bisa mencari sumber link-nya di internet untuk mengontrol penggunaan fitur tersebut. Pastikan memperoleh data sumber link terpercaya sebelum menggunakannya pada perangkat laptop kamu.
Cari tahu informasi lebih seputar laptop dan dapatkan produk laptop terbaik hanya di JKT Gadget melalui https://www.jktgadget.com/ atau hubungi via WA untuk info selengkapnya mengenai touchpad laptop.
Klik disini untuk membaca artikel lainnya!