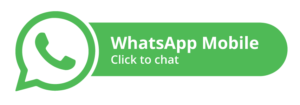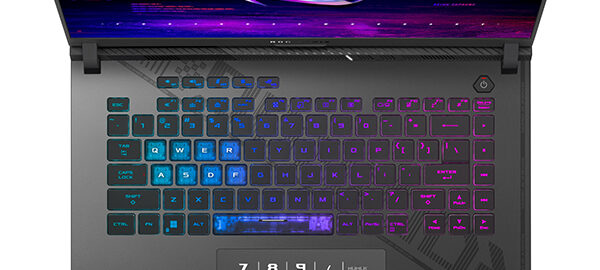Mengecek jenis dan spesifikasi GPU laptop Windows 11 dapat membantu Anda memahami kemampuan grafis perangkat Anda. Dalam artikel ini, kami akan memberikan panduan tentang cara mudah memeriksa GPU laptop di Windows 11.
Ada empat metode paling sederhana untuk melakukan pengecekan tersebut yang dapat kamu implementasikan. Mulai dari memakai device manager, windows setting, CMD, dan software pihak ketiga.
Pengguna akan mengecek spesifikasi seperti ini untuk kebutuhan system requirement instalasi software. Misalnya kamu ingin memasang game baru atau aplikasi untuk kebutuhan bekerja.
Tentu kita perlu tahu apakah device memenuhi minimum system requirement yang dibutuhkan software tadi. Apabila device tidak memenuhi minimum system requirement performa kerjanya jelas kurang optimal.
Bahkan pada kasus paling parah tidak akan mampu menjalankan software sama sekali. Oleh sebab itu kamu perlu tahu bagaimana cara pengecekan paling sederhana agar tidak salah dalam mengunduh software.
Gunakan “Device Manager”
Gunakan “Device Manager”: Buka “Device Manager” dengan cara menekan tombol Windows + X, lalu pilih “Device Manager”. Di dalamnya, temukan kategori “Display adapters” untuk melihat GPU yang terpasang pada laptop Anda.
Sebelum masuk ke pembahasan lebih dalam kamu perlu memahami dulu apa itu GPU pada laptop? Pada dasarnya GPU atau graphic processing unit adalah sebuah hardware yang mendukung kerja pemrosesan visual pada device.
Setiap komputer pasti memiliki komponen tersebut bahkan pada kondisi built ini. Jadi kita bisa melakukan pengecekan terlebih dahulu sebelum mencoba memasang perangkat lunak untuk kebutuhan kerja.
Jika dari penjelasan awal tadi masih kurang paham bagaimana cara cek GPU laptop di Windows 11 jangan khawatir. Berikut akan kami berikan tutorial lengkap melakukannya memakai metode pengecekan device manager.
- Tekan tombol windows + R
- Atau bisa juga dengan masuk ke start menu kemudian ketikkan run
- Pada window run, ketikkan device manager
- Window baru akan terbuka menunjukkan detail kapabilitas komputer
- Klik display adapter
- Lihat apa GPU dari komputernya disini
Melalui metode ini tentu langkah pengecekan memang menjadi sangat mudah dilakukan. Siapa saja dapat menerapkannya karena kita tidak butuh software pihak ketiga sebagai sebuah piranti.
Sehingga kami memang paling merekomendasikan cara cek GPU laptop ini karena sangat simpel. Setiap operating system apabila tidak ada file corrupt pasti dapat melakukannya secara cepat.
Jadi jika kamu memang hendak menginstal sebuah perangkat lunak lakukan pengecekan dulu. Lihat apakah hardware sesuai dengan minimum system requirement sebelum melakukan pemasangan.
Windows Settings
Windows Settings: Pergi ke “Settings” dengan mengklik ikon gear di menu Start, kemudian pilih “System”. Di menu sebelah kiri, klik “Display” dan gulir ke bawah hingga Anda menemukan “Advanced display settings”. Di sana, klik “Display adapter properties” untuk melihat informasi tentang GPU Anda.
Ini juga termasuk cara cek gpu laptop windows 11 yang paling mudah dilakukan tanpa bantuan software pihak ketiga. Pada panel pengaturan operating system memang nanti akan ditampilkan apa saja pendukung properti display.
Apabila penjelasan awal tadi masih kurang jelas tidak perlu khawatir karena kami akan memberikan tutorial lengkap. Ikuti langkah berikut ini agar kamu dapat melakukannya sendiri langsung.
- Klik start menu
- Klik setting
- Pillih system
- Masuk ke menu display
- Gulir sampai ke bawah untuk melihat display properties
- Pilih advance display
Ternyata juga mudah bukan cara cek GPU laptop menggunakan metode sederhana tadi. Apabila kamu sebelumnya tidak pernah menggunakan windows run seperti tutorial segmen sebelumnya maka ini adalah pendekatan paling sederhana.
Karena semuanya dapat kita lakukan hanya dengan beberapa klik saja tanpa harus menggunakan input keyword. Mekanisme seperti ini tentu akan jauh lebih lengkap detailnya apabila kita bandingkan dengan sebelumnya.
Karena pada pengecekan GPU laptop metode sebelumnya kita hanya tahu apa hardware digunakan pada perangkat terkait. Namun saat memakai metode windows settings ini pengguna dapat melihat langsung berbagai detail pendukung.
Mulai dari kapabilitas resolusi, refresh rate, sampai kompatibilitas dari hardware itu sendiri. Sehingga ketika kita memang membutuhkan detail lebih kompleks saat hendak memasang software, bisa dijadikan opsi tepat.
Command Prompt
Command Prompt: Buka “Command Prompt” dengan menekan tombol Windows + X dan memilih “Command Prompt”. Ketikkan perintah “wmic path win32_VideoController get name” dan tekan Enter. Anda akan melihat informasi tentang GPU yang terpasang.
Apabila cara cek GPU laptop tadi masih kurang jelas kami akan berikan dalam bentuk listing. Sehingga para pengguna awam mampu mengetahui seperti apa step by step dalam melakukannya.
- Tekan windows + x kemudian pilih CMD
- Bisa juga klik start kemudian pilih CMD
- Atau bisa juga klik start kemudian RUN dan ketikkan CMD
- Setelah masuk ke CMD paste kode “wmic path win32_VideoController get name”
- Tekan enter
- Akan muncul nama graphic processing unit digunakan pada device
Metode pengecekan GPU laptop ini juga tergolong mudah namun detailnya tidak terlalu lengkap. User hanya dapat mengetahui apa nama graphic processing unit digunakan pada komputer atau laptop.
Apabila ingin lengkap bisa juga menggunakan perintah “dxdiag” jika kamu ingin tahu secara detail. Berikut ini adalah cara untuk menggunakan “dxdiag” pada saat kita membuka CMD seperti tadi.
- Masuk ke CMD
- Ketika “dxdiag”
- Klik enter
- Akan muncul jendela baru dxdiag
- Klik tab display di bagian atas untuk melihat detail graphic processing unit
Sejauh ini, menggunakan dxdiag adalah salah satu metode paling mudah dan lengkap detailnya. Sehingga para pengguna tidak perlu penasaran lagi dengan kapabilitas device saat sudah mengeceknya.
Menggunakan aplikasi pihak ketiga
Menggunakan aplikasi pihak ketiga: Ada juga aplikasi pihak ketiga yang dapat membantu Anda memeriksa GPU laptop dengan lebih rinci, seperti GPU-Z atau Speccy. Unduh dan instal aplikasi ini, lalu jalankan untuk melihat informasi lengkap tentang GPU Anda.
Apabila kamu sebelumnya belum pernah sama sekali menggunakan CPU-Z akan kami berikan tutorial. Berikut ini adalah cara untuk mengecek spesifikasi device menggunakan software pihak ketiga CPU-Z.
- Masuk ke www.cpuid.com
- Klik download CPU-Z
- Tunggu sampai proses pengunduhan selesa
- Ekstrak file unduhan jika mengunduh dalam bentuk .rar.
- Buka aplikasi CPU-Z
- Tunggu proses loading system pertama kali
- Klik tab display
- Disitu akan terlihat semua parameter terkait graphic processing unit
Menggunakan software pihak ketiga seperti CPU-Z memang akan sangat memudahkan pengguna. Namun kamu perlu memilih secara detail apakah penyedia dari software tersebut terpercaya atau tidak.
Misalnya saat kita hendak cek spesifikasi dan GPU laptop yang dapat dibeli. Pastikan bahwa software digunakan mengecek spesifikasinya sudah terpercaya, kamu bisa bandingkan langsung spesifikasinya.
Apabila kamu sudah tahu bagaimana cara pengecekan detail spesifikasi seperti graphic processing unit maka mudah menyesuaikan software. Jika tidak ingin repot langsung saja beli device spesifikasi tinggi di tempat terpercaya seperti jktgadget.com.
Kami menyediakan berbagai macam device mulai dari laptop, komputer, sampai aksesoris pendukungnya. Baik itu untuk kebutuhan gaming, kantor, sampai sekolah kamu bisa cek sendiri di situs utama kami.
Dengan menggunakan semua informasi tadi tentu sekarang Anda tidak kesulitan dalam mengecek sendiri. Tidak sulit bukan cek gpu laptop baik itu menggunakan software atau tanpa software.
Dapatkan produk laptop dan PC terbaik dan terpercaya hanya di JKT Gadget melalui website jktgadget.com atau hubungi admin kami via WA.
Baca juga : Spesifikasi Laptop Desain Grafis & 3D: Berapa Kapasitas RAM?