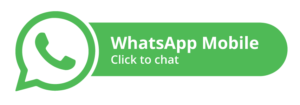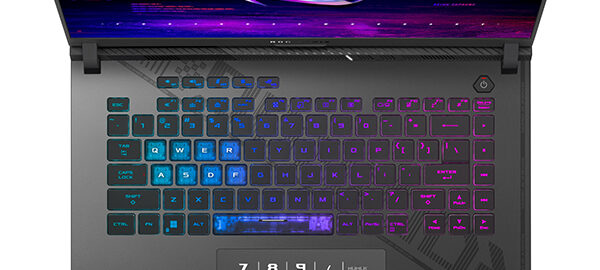Laptop adalah perangkat penting dalam kehidupan sehari-hari, tetapi tak jarang pengguna mengalami masalah layar berkedip saat pengisian daya. Masalah ini bisa mengganggu produktivitas, sehingga perlu diatasi dengan langkah-langkah tepat. Artikel ini memberikan berbagai solusi untuk membantu Anda mengatasi masalah tersebut.
Periksa Adaptor Daya dan Kabel
Pastikan adaptor dan kabel daya dalam kondisi baik tanpa kerusakan fisik, seperti retak atau terlipat. Bila ada kerusakan, ganti adaptor atau kabel dengan yang baru.
Gunakan Adaptor yang Tepat
Gunakan adaptor daya yang direkomendasikan produsen laptop atau yang memiliki daya sesuai spesifikasi laptop. Adaptor yang tidak cocok bisa menyebabkan layar berkedip.
Periksa Kondisi Baterai
Layar berkedip saat pengisian daya bisa menandakan adanya masalah pada baterai. Periksa kondisi baterai, dan bila sudah habis umur pakainya, pertimbangkan untuk menggantinya.
Periksa Koneksi Listrik
Pastikan colokan listrik stabil dan tidak longgar. Aliran daya yang terganggu dapat mempengaruhi performa laptop.
Atur Pengaturan Daya Laptop
Cek pengaturan daya laptop untuk memastikan mode pengisian sesuai, karena pengaturan yang tidak tepat bisa memicu layar berkedip.
Reset Sistem
Bila masalah masih ada, lakukan reset sistem dengan mematikan laptop, mencabut adaptor dan baterai (jika bisa dilepas), lalu menahan tombol power beberapa detik.
Periksa Kondisi Hardware
Jika masalah berlanjut, mungkin ada masalah pada komponen hardware seperti motherboard atau kartu grafis. Disarankan untuk membawa laptop ke pusat layanan resmi.
Update Driver dan Perangkat Lunak
Pastikan driver dan perangkat lunak terbaru diunduh dan terpasang untuk mencegah masalah kompatibilitas yang dapat menyebabkan layar berkedip. Dengan mencoba langkah-langkah di atas, Anda bisa mengatasi masalah layar laptop yang kedap-kedip saat dicas.
Berikut adalah penjelasan lebih lanjut mengenai solusi untuk mengatasi masalah layar laptop kedap-kedip saat dicas, yang mencakup lebih banyak detail dan tips praktis.
1. Memeriksa Adaptor Daya dan Kabelnya
Sebelum melakukan langkah lain, sangat penting untuk memeriksa adaptor daya dan kabel pengisi daya. Pastikan tidak ada kerusakan fisik pada kabel, seperti sobekan atau patah. Adaptor daya yang bermasalah dapat menyebabkan aliran listrik yang tidak stabil, sehingga layar laptop bisa berkedip. Jika Anda menemukan kerusakan, pertimbangkan untuk mengganti adaptor dengan yang baru atau yang direkomendasikan oleh produsen laptop Anda.
Selain itu, gunakan kabel yang sesuai dengan spesifikasi adaptor Anda. Kabel yang tidak cocok atau terlalu panjang juga dapat menyebabkan penurunan daya, yang pada gilirannya bisa mempengaruhi kinerja laptop.
2. Menggunakan Adaptor Daya yang Tepat
Penggunaan adaptor daya yang tepat sangat penting untuk menjaga performa laptop. Pastikan adaptor yang digunakan adalah produk asli dari pabrikan laptop atau sesuai dengan spesifikasi teknis yang diperlukan. Periksa daya output yang tertera pada adaptor dan pastikan nilainya cocok dengan yang dibutuhkan oleh laptop Anda. Misalnya, jika laptop Anda memerlukan adaptor dengan daya 65W, menggunakan adaptor dengan daya lebih rendah seperti 30W dapat menyebabkan masalah, termasuk layar yang berkedip. Jika Anda tidak yakin, Anda bisa mencari informasi tersebut di manual laptop atau situs resmi produsen.
3. Memeriksa Baterai Laptop
Baterai laptop yang sudah tua atau rusak dapat memengaruhi kinerja keseluruhan, termasuk menimbulkan masalah pada layar. Cobalah untuk memeriksa kesehatan baterai melalui software monitoring atau utilitas yang disediakan oleh pabrikan laptop. Beberapa laptop juga menyediakan opsi untuk melihat kesehatan baterai di BIOS. Jika hasilnya menunjukkan bahwa baterai perlu diganti, lakukan penggantian secepat mungkin. Menggunakan baterai yang berfungsi baik tidak hanya meningkatkan kinerja tetapi juga memperpanjang umur laptop.
4. Memeriksa Koneksi Listrik
Sumber daya listrik yang tidak stabil dapat menjadi penyebab layar berkedip. Cobalah untuk menghubungkan laptop ke colokan listrik yang berbeda atau menggunakan stabilizer jika tersedia. Pastikan kabel pengisi daya terpasang dengan benar dan tidak longgar. Jika Anda menggunakan power strip, pastikan juga bahwa strip tersebut dalam kondisi baik dan tidak overload dengan perangkat lain.
5. Memeriksa Pengaturan Daya
Laptop sering kali memiliki pengaturan daya yang berbeda, seperti “power saving” atau “high performance.” Mengatur laptop dalam mode hemat daya dapat menyebabkan pengurangan daya yang masuk ke layar, yang mungkin mengakibatkan kedap kedip. Pastikan pengaturan daya Anda diatur ke mode yang sesuai dengan penggunaan saat ini, terutama ketika menggunakan adaptor daya. Anda dapat mengubah pengaturan ini melalui Control Panel atau menu Pengaturan di laptop Anda.
6. Melakukan Reset Sistem
Reset sistem bisa menjadi langkah yang efektif jika langkah-langkah sebelumnya tidak menyelesaikan masalah. Selain mematikan laptop dan melepas baterai, Anda juga dapat melakukan hard reset dengan menahan tombol daya selama 10-15 detik. Ini membantu menyegarkan sistem dan dapat mengatasi berbagai masalah yang terkait dengan perangkat lunak yang mungkin mempengaruhi tampilan layar.
7. Memeriksa Hardware
Ketika semua langkah di atas tidak memberikan hasil, kemungkinan ada masalah hardware yang lebih serius. Layar kedap kedip dapat disebabkan oleh kerusakan pada motherboard, kartu grafis, atau komponen internal lainnya. Menghadapi masalah ini sendiri bisa berisiko, jadi disarankan untuk membawa laptop ke pusat servis resmi. Teknisi profesional dapat mendiagnosis masalah dan memberikan solusi yang tepat.
8. Memperbarui Driver dan Perangkat Lunak
Driver yang tidak diperbarui sering kali menjadi penyebab masalah pada perangkat keras. Pastikan untuk memeriksa pembaruan untuk driver grafis dan perangkat lunak sistem. Anda bisa menggunakan aplikasi seperti Windows Update atau utilitas pembaruan dari pabrikan laptop. Pembaruan ini sering kali mengatasi bug yang dapat menyebabkan layar berkedip atau masalah lainnya.
9. Membersihkan Kipas Pendingin
Suhu laptop yang terlalu tinggi dapat memengaruhi kinerja layar. Kipas yang terhalang debu dapat mengurangi efisiensi pendinginan. Oleh karena itu, membersihkan kipas pendingin secara berkala sangat penting. Pastikan laptop dalam keadaan mati dan dicabut dari sumber daya sebelum melakukan pembersihan. Anda bisa menggunakan udara terkompresi untuk membersihkan debu yang menempel pada kipas dan ventilasi laptop.
10. Memeriksa Temperatur Laptop
Untuk memastikan laptop beroperasi dalam suhu yang aman, gunakan aplikasi pemantau suhu. Monitor suhu CPU dan GPU secara teratur, terutama saat laptop dalam penggunaan berat. Jika suhu terlalu tinggi, ini bisa menjadi tanda bahwa ada masalah dengan pendinginan. Cobalah untuk menggunakan laptop di permukaan yang keras dan datar untuk meningkatkan ventilasi, dan hindari penggunaan di tempat yang panas.
11. Memperhatikan Kontak Adaptor Daya
Kontak adaptor yang kotor atau rusak bisa menyebabkan aliran listrik yang tidak stabil. Bersihkan konektor adaptor dan port pengisian pada laptop dengan hati-hati menggunakan kain kering. Jika Anda melihat tanda-tanda keausan atau kerusakan pada konektor, pertimbangkan untuk mengganti adaptor dengan yang baru. Menjaga kebersihan kontak dapat membantu memastikan aliran daya yang stabil.
12. Menguji dengan Adaptor Daya Lain
Jika memungkinkan, coba gunakan adaptor daya lain yang kompatibel dengan laptop Anda. Ini dapat membantu menentukan apakah masalah disebabkan oleh adaptor yang Anda gunakan saat ini. Jika laptop berfungsi normal dengan adaptor lain, kemungkinan besar adaptor yang Anda gunakan sebelumnya yang bermasalah.
13. Memperhatikan Indikator Pengisian Baterai
Sebagian besar laptop dilengkapi dengan indikator pengisian baterai yang memberikan informasi tentang status pengisian. Jika indikator ini berkedip atau berubah warna saat terhubung ke adaptor, ini bisa menjadi tanda adanya masalah. Pastikan untuk merujuk pada manual pengguna untuk memahami arti dari berbagai status indikator tersebut.
14. Reset BIOS atau UEFI
Reset BIOS atau UEFI dapat membantu mengatasi masalah yang terkait dengan pengaturan sistem. Untuk melakukan reset, restart laptop dan tekan tombol yang sesuai untuk masuk ke BIOS/UEFI (seringkali F2, F10, atau Del). Cari opsi untuk mereset pengaturan ke default. Hati-hati dalam melakukan ini, dan pastikan Anda tidak mengubah pengaturan lain yang tidak Anda pahami.
Baca Juga: Solusi Mengatasi Layar Laptop Blank Putih tapi Tetap Hidup
Kunjungi website jktgadget.com untuk mengetahui informasi lebih lanjut mengenai produk laptop terbaik atau hubungi melalui nomor WA.