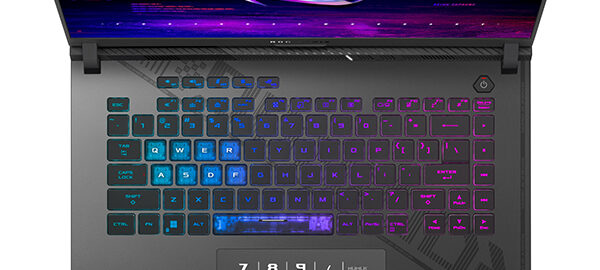Dengan menerapkan tata cara membersihkan laptop dari sampah yang tepat, akan membuat perangkat kamu terhindar dari lemot. Jadi, performa perangkat nantinya senantiasa dalam keadaan baik.
Membersihkan sampah laptop Windows 10 secara rutin adalah langkah penting untuk menjaga kinerja optimal dan memaksimalkan ruang penyimpanan. Dalam artikel ini, kami akan memberikan tips membersihkan sampah laptop Windows 10 dan membebaskan ruang berharga.
Seperti kita tahu, seiring penggunaan perangkat, akan semakin banyak file sampah tertimbun. Kondisi ini bisa membuat kinerjanya menjadi berat, bahkan berpotensi rusak. Ada berbagai tips mudah membersihkan sampah pada laptop Windows 10, berikut selengkapnya.
Gunakan Fitur “Disk Cleanup” penting dalam Cara membersihkan sampah laptop

Tidak sedikit orang bertanya, bagaimana cara membersihkan sampah laptop? Cara pertama yaitu memakai fitur bernama Disk Cleanup. Fitur “Disk Cleanup” bawaan Windows 10 membantu membersihkan file sampah seperti cache, file sementara, dan file yang tidak lagi diperlukan.
Cara menggunakan fitur ini yaitu, cari “Disk Cleanup” di menu Start, pilih drive yang ingin dibersihkan, dan ikuti petunjuk untuk menghapus file sampah. Supaya lebih paham cara membersihkan laptop dari sampah menggunakan fitur ini, ikuti langkah-langkah berikut:
- Tuliskan Disk Cleanup pada fitur pencarian yang tersedia diperangkat. Tunggu hingga aplikasi bawaan Windows ini muncul.
- Setelah muncul, tekan aplikasi tersebut dan tunggu sampai terbuka.
- Sesudah halaman aplikasi terbuka, pilih sebuah drive. Pada tahapan ini kamu bisa memilih bagian drive C. Sebab, drive C merupakan bagian yang memiliki banyak file sampah.
- Lanjutkan cara membersihkan laptop dengan melakukan checklist terhadap seluruh file atau select all. Pastikan terlebih dahulu semuanya terchecklist, lalu hapus dengan cara menekan tombol OK.
- Tunggu proses penghapusan file sampah selesai.
Sebenarnya ada alternatif cara membersihkan laptop lainnya yang bisa dilakukan pada Disk Cleanup. Ketika cara sebelumnya terasa terlalu ribet, kamu bisa mencoba metode kedua ini, berikut langkah-langkahnya:
- Pertama-tama, buka bagian file explorer pada perangkat.
- Setelah itu, tekan bagian bertuliskan This PC, lalu Local Disk C.
- Lanjutkan dengan memilih properties pada bagian drive C. Caranya dengan melakukan klik kanan, lalu tekan properties.
- Halaman drive properties akan terbuka. Cari bagian tombol bertuliskan Disk Cleanup, tekan.
- Langkah terakhir, tekan OK dan file sampah akan terhapus.
Ketika menerapkan tata cara membersihkan sampah laptop windows 10 satu ini, kamu tidak perlu memakai aplikasi tambahan. Sebab, aplikasi Disk Cleanup ini sudah tersedia dalam Windows 10.
Uninstall Program yang Tidak Terpakai
Cara membersihkan sampah laptop berikutnya yaitu dengan menguninstall program yang tidak terpakai. Periksa daftar program di Control Panel dan uninstall program yang tidak lagi digunakan.
Caranya yaitu buka Control Panel, pilih “Uninstall a program” atau “Programs and Features”, lalu pilih program yang ingin dihapus dan ikuti petunjuk untuk menghapusnya. Sebenarnya ada beberapa metode menginstall program bisa kamu coba.
Bisa lewat menu start, menu settings Apps & Features dan control panel. Cara membersihkan laptop dengan uninstall melalui menu start, kamu hanya perlu mencari aplikasi atau program yang ingin diuninstall.
Caranya, gulirkan panel start ke bagian bawah, lalu klik kanan ikon aplikasi, kemudian tekan bagian uninstall pada menu yang muncul. Untuk mengkonfirmasi ulang, tekan lagi uninstall. Metode berikutnya melalui menu settings apps & features, inilah tata caranya:
- Langkah pertama, tekan bagian menu start.
- Lanjutkan dengan memilih memilih settings, apps dan apps & features.
- Akan muncul beberapa daftar aplikasi, pilih mana yang ingin dihapus.
- Setelah memilih, tekan tombol uninstall tersedia.
- Tekan uninstall lagi untuk melakukan konfirmasi ulang.
Metode terakhir adalah melakukan uninstall aplikasi melalui control panel. Sebelumnya sudah sedikit disinggung caranya yaitu dengan mencari control panel, memilih programs, programs and features, lalu uninstall a program.
Ketika menerapkan cara membersihkan laptop metode ketiga ini, kamu bisa melakukan sortir aplikasi berdasarkan versi, ukuran serta tanggal pemasangan. Double klik pada program atau aplikasi yang ingin dihapus. Kemudian konfirmasi dengan cara menekan tombol yes.
Bersihkan File dan Folder Tidak Terpakai
Tips lainnya, bersihkan file dan folder yang sudah tidak lagi terpakai. Periksa folder Downloads, Documents, dan folder lainnya untuk file dan folder yang tidak lagi diperlukan.
Hapus file dan folder yang tidak diperlukan secara manual atau gunakan fitur “Empty Recycle Bin” untuk mengosongkan Recycle Bin. Saat melakukan cara membersihkan sampah laptop satu ini, berarti kamu harus mengidentifikasi terlebih dahulu file dan folder mana yang tidak terpakai.
Tata cara membersihkan laptop dari sampah di Recycle Bin yaitu diawali dengan menekan bagian start. Kemudian cari aplikasi Recycle Bin, lanjutkan dengan memilih file sampah yang ingin dihapus.
Cara menghapusnya yaitu dengan mengklik kanan file, kemudian pilih delete. Bila ingin menghapus seluruh file yang ada di Recycle Bin, pilih bagian Empty Recycle Bin.
Gunakan Antivirus dan Anti-Malware
Scan laptop secara rutin dengan program antivirus dan anti-malware untuk menghapus virus, malware, dan program berbahaya lainnya. Pastikan program antivirus dan anti-malware selalu diperbarui untuk perlindungan optimal
Antivirus merupakan software yang berperan penting dalam melindungi perangkat dari serangan virus. Nantinya antivirus akan memberikan perlindungan serta keamanan terhadap data sekaligus sistem dalam laptop.
Jadi, cara membersihkan laptop satu ini bisa menghindarkan perangkat dari serangan virus dan malware yang berbahaya. Virus pada perangkat biasanya menyebar lewat media penyimpanan. Bisa juga menyebar saat pengguna perangkat mengakses internet.
Hal inilah yang membuat pengguna harus lebih sering mengupdate antivirus. Beberapa contoh aplikasi antivirus yang sering dipilih pengguna yaitu AVG, Smadav, Norton, Kaspersky, Trend Micro, Avira dan masih banyak lagi.
Ada juga antivirus Windows Defender bawaan Windows 10. Cara membersihkan sampah laptop dengan metode scan virus menggunakan Windows Defender, bisa dilakukan dengan dua metode yaitu folder tertentu saja dan menyeluruh.
Untuk folder tertentu, kamu bisa langsung memilih yang ingin dilakukan scan. Setelah itu, klik kanan folder tersebut, kemudian pilih bagian menu bertuliskan scan with Windows Defender. Jendela hasil pemindaian folder akan secara otomatis ditampilkan.
Akan muncul notifikasi bila folder telah selesai discan. Untuk cara membersihkan laptop melalui metode scan secara menyeluruh, bisa diawali langkahnya dengan membuka Windows Security. Setelah itu, pilih bagian Virus & Threat Protection.
Bila ingin melakukan scan cepat, tekan bagian Quick Scan. Klik Scan Option bila ingin melakukan scan secara keseluruhan. Akan muncul beberapa opsi, pilih Full Scan dan lanjutkan dengan menekan Scan Now, lalu tunggu sampai prosesnya selesai.
Organisasi dan Pengaturan penting dalam Cara membersihkan sampah laptop
Cara membersihkan laptop terakhir adalah melakukan organisasi dan pengaturan. Organisasi file dan folder dengan baik untuk memudahkan akses dan mengurangi kekacauan.
Gunakan fitur seperti Libraries untuk menggabungkan folder yang serupa dan membuat struktur file yang teratur. Dengan manajemen file dan folder seperti ini, akan meningkatkan fungsi kerja secara keseluruhan yang efektif.
Cari tahu juga tentang cara membersihkan storage laptop dan cache. Klik untuk membaca artikel ini membersihkan storege laptop dan cache. Kamu bisa menerapkan seluruh cara membersihkan laptop diatas agar mendapatkan hasil maksimal.