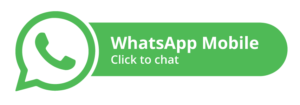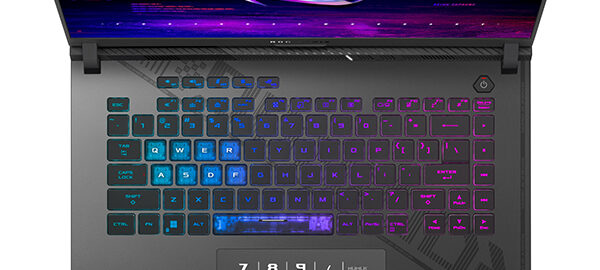Touchpad adalah salah satu fitur penting pada laptop Lenovo yang memungkinkan pengguna untuk melakukan navigasi dan interaksi dengan sistem tanpa menggunakan mouse eksternal. Namun, terkadang pengguna dapat mengalami masalah di mana touchpad Lenovo mereka tiba-tiba tidak berfungsi setelah melakukan instal ulang sistem operasi. Ini bisa menjadi masalah yang mengganggu dan dapat menghambat produktivitas pengguna. Dalam artikel ini, kami akan membahas berbagai solusi dan langkah perbaikan yang dapat dicoba untuk mengatasi masalah touchpad Lenovo yang tidak berfungsi setelah instal ulang.
1. Periksa Pengaturan Touchpad
Langkah pertama yang perlu dilakukan adalah memeriksa pengaturan touchpad pada laptop Lenovo Anda. Buka Pengaturan atau Control Panel, dan cari opsi yang berkaitan dengan touchpad atau perangkat penunjuk. Pastikan bahwa touchpad telah diaktifkan dan tidak dinonaktifkan secara tidak sengaja. Beberapa laptop Lenovo juga memiliki tombol fungsional khusus untuk mengaktifkan atau menonaktifkan touchpad, jadi pastikan tombol tersebut dalam posisi yang benar.
2. Aktifkan Touchpad melalui Pengaturan BIOS atau UEFI
Beberapa pengguna melaporkan bahwa touchpad mereka dapat dinonaktifkan secara tidak sengaja melalui pengaturan BIOS atau UEFI. Untuk memeriksa ini, restart laptop Anda dan masuk ke pengaturan BIOS atau UEFI dengan menekan tombol yang ditunjukkan selama proses booting (biasanya tombol Del, F2, atau F12). Cari opsi yang berkaitan dengan touchpad atau perangkat penunjuk, dan pastikan bahwa touchpad telah diaktifkan.
3. Periksa Driver Touchpad
Kadang-kadang, masalah touchpad yang tidak berfungsi dapat disebabkan oleh driver yang rusak atau tidak terinstal dengan benar. Buka Device Manager pada laptop Anda dan periksa apakah ada tanda seru atau tanda tanya di samping perangkat touchpad. Jika ada, itu menunjukkan bahwa driver touchpad mungkin perlu diperbarui atau diinstal ulang. Unduh driver touchpad terbaru dari situs web resmi Lenovo atau dari situs web produsen chipset touchpad, dan instal driver tersebut.
4. Perbarui Sistem Operasi
Pembaruan sistem operasi terkadang juga dapat memperbaiki masalah dengan perangkat keras, termasuk touchpad. Pastikan laptop Anda menjalankan versi terbaru sistem operasi yang kompatibel dengan model laptop Anda. Buka Windows Update atau pengaturan pembaruan sistem di sistem operasi Anda dan periksa apakah ada pembaruan yang tersedia. Jika ada, instal pembaruan tersebut dan restart laptop Anda.
5. Uji Touchpad di Lingkungan Safe Mode
Untuk memastikan bahwa masalah dengan touchpad tidak disebabkan oleh aplikasi pihak ketiga atau pengaturan sistem yang buruk, Anda dapat mencoba menguji touchpad dalam mode safe mode. Mode safe mode memungkinkan laptop untuk boot dengan pengaturan minimum, dengan hanya driver dan layanan dasar yang diaktifkan. Untuk masuk ke safe mode, restart laptop Anda dan tekan tombol F8 atau Shift saat booting. Pilih opsi untuk boot ke safe mode dan uji kembali touchpad.
6. Periksa Koneksi Fisik
Beberapa masalah dengan touchpad dapat disebabkan oleh koneksi fisik yang buruk antara touchpad dan motherboard laptop. Matikan laptop dan buka casing bagian bawah laptop dengan hati-hati. Periksa kabel yang menghubungkan touchpad ke motherboard dan pastikan koneksi tersebut kokoh dan tidak terputus. Jika kabel terlihat rusak atau terputus, Anda mungkin perlu menggantinya dengan yang baru.
7. Cek Kondisi Fisik Touchpad
Periksa juga kondisi fisik touchpad untuk memastikan tidak ada kerusakan atau keausan yang mungkin menyebabkan masalah. Bersihkan permukaan touchpad dengan lap bersih dan lembut untuk menghilangkan kotoran atau debu yang dapat mengganggu kinerjanya. Pastikan juga tidak ada cairan atau zat lain yang tumpah ke permukaan touchpad, karena ini dapat menyebabkan masalah dengan sensor atau sirkuit di dalamnya.
8. Hubungi Dukungan Pelanggan Lenovo
Jika Anda telah mencoba semua solusi di atas namun masalah touchpad masih belum teratasi, mungkin ada masalah perangkat keras yang lebih serius. Dalam hal ini, disarankan untuk menghubungi dukungan pelanggan resmi Lenovo untuk mendapatkan bantuan lebih lanjut. Mereka mungkin dapat memberikan solusi tambahan atau menyarankan langkah-langkah perbaikan yang lebih lanjut, atau bahkan mengatur layanan perbaikan untuk laptop Anda jika diperlukan.
9. Periksa Pengaturan Energi
Beberapa pengguna melaporkan bahwa masalah touchpad yang tidak berfungsi setelah instal ulang dapat disebabkan oleh pengaturan daya yang tidak tepat. Pengaturan daya yang salah dapat memengaruhi kinerja perangkat keras, termasuk touchpad. Buka Pengaturan atau Control Panel, dan periksa opsi pengaturan daya. Pastikan bahwa pengaturan daya yang dipilih sesuai dengan kebutuhan laptop Anda. Beberapa pengaturan daya dapat mematikan atau menonaktifkan touchpad secara otomatis untuk menghemat daya, jadi pastikan untuk menyesuaikan pengaturan daya sesuai kebutuhan Anda.
10. Uji dengan Live USB
Jika Anda melakukan instal ulang menggunakan media USB, coba boot laptop Anda menggunakan Live USB yang lain, seperti Live USB Linux atau sistem operasi lainnya. Ini akan membantu Anda mengetahui apakah masalah dengan touchpad terkait dengan instalasi sistem operasi atau ada masalah perangkat keras yang lebih dalam. Jika touchpad berfungsi normal saat menggunakan Live USB, itu menunjukkan bahwa masalah mungkin terkait dengan instalasi sistem operasi Anda. Namun, jika touchpad tetap tidak berfungsi, itu bisa menjadi indikasi bahwa ada masalah perangkat keras yang perlu diperiksa lebih lanjut.
11. Cek Kompatibilitas Driver
Pastikan bahwa driver yang Anda instal setelah instal ulang sistem operasi kompatibel dengan laptop Lenovo Anda. Driver yang tidak kompatibel atau tidak cocok dengan perangkat keras laptop Anda dapat menyebabkan masalah dengan touchpad dan perangkat lainnya. Pastikan untuk mengunduh driver yang sesuai dengan model dan seri laptop Anda dari situs web resmi Lenovo atau situs web produsen chipset touchpad. Selain itu, periksa apakah ada pembaruan driver terbaru yang tersedia secara berkala dan pastikan untuk menginstalnya jika diperlukan.
12. Lakukan Pembaharuan BIOS atau UEFI
Terkadang, masalah touchpad yang tidak berfungsi setelah instal ulang dapat disebabkan oleh versi BIOS atau UEFI yang ketinggalan zaman. Pastikan untuk memeriksa apakah ada pembaruan BIOS atau UEFI yang tersedia untuk laptop Lenovo Anda. Pembaruan BIOS atau UEFI dapat menyertakan perbaikan untuk masalah perangkat keras dan kompatibilitas, termasuk masalah dengan touchpad. Namun, perlu diingat bahwa pembaruan BIOS atau UEFI harus dilakukan dengan hati-hati, karena pembaruan yang salah dapat menyebabkan kerusakan permanen pada laptop Anda. Pastikan untuk mengikuti petunjuk dan panduan yang disediakan oleh Lenovo atau produsen laptop Anda saat melakukan pembaruan.
13. Lakukan Pemulihan Sistem
Jika semua upaya perbaikan di atas tidak berhasil mengatasi masalah touchpad, Anda dapat mencoba melakukan pemulihan sistem ke titik pemulihan sebelum instal ulang sistem operasi dilakukan. Pemulihan sistem akan mengembalikan sistem operasi Anda ke kondisi sebelumnya dan dapat membantu memperbaiki masalah yang mungkin muncul setelah instal ulang. Namun, perlu diingat bahwa melakukan pemulihan sistem akan menghapus semua perubahan yang telah Anda buat sejak titik pemulihan terakhir, jadi pastikan untuk membuat cadangan data penting Anda sebelum melanjutkan.
14. Periksa Garansi dan Layanan Purna Jual
Jika semua upaya perbaikan di atas gagal untuk memperbaiki masalah touchpad, itu mungkin menjadi tanda bahwa ada masalah perangkat keras yang lebih serius yang memerlukan perbaikan atau penggantian. Jika laptop Anda masih dalam garansi, Anda dapat menghubungi Lenovo atau penyedia layanan resmi Lenovo untuk mendapatkan bantuan lebih lanjut. Mereka mungkin dapat mengatur layanan perbaikan atau penggantian touchpad tanpa biaya tambahan. Jika laptop Anda sudah di luar garansi, Anda masih dapat menghubungi layanan purna jual atau pusat layanan teknis yang terpercaya untuk mendapatkan bantuan dan estimasi biaya perbaikan.
Masalah touchpad Lenovo yang tidak berfungsi setelah instal ulang sistem operasi bisa menjadi masalah yang menjengkelkan, tetapi dengan mencoba beberapa solusi dan langkah perbaikan yang telah disebutkan di atas, Anda mungkin dapat mengatasi masalah tersebut dengan berhasil. Penting untuk memeriksa setiap kemungkinan penyebab masalah dengan hati-hati dan mencoba langkah-langkah perbaikan secara bertahap. Jika masalah touchpad masih belum teratasi, jangan ragu untuk menghubungi dukungan pelanggan Lenovo untuk bantuan lebih lanjut. Dengan sedikit usaha dan kesabaran, Anda mungkin dapat mengembalikan fungsi touchpad laptop Lenovo Anda dengan cepat dan mudah. Cari tahu lebih lanjut tentang Cara Mengatasi Touchpad Laptop Tidak Berfungsi di Windows 11.
https://www.jktgadget.com/ atau langsung hubungi via WA untuk info selengkapnya mengenai solusi touchpad laptop bermasalah.
Klik disini untuk membaca artikel lainnya!