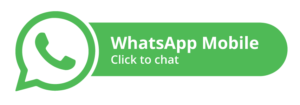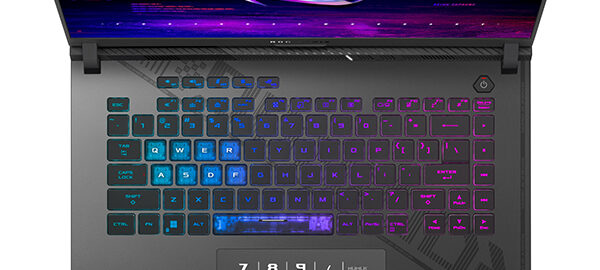Mungkin Anda pernah mengalami permasalahan WiFi tidak muncul di laptop, kendala ini tentu membuat pekerjaan menjadi terhambat. Apalagi internet adalah salah satu media yang selalu dibutuhkan oleh manusia, jika internet tidak dapat terhubung maka akan menyulitkan.
Namun tenang saja, karena permasalahan ini bisa teratasi apabila Anda mengikuti tahapan yang akan kami berikan berikut ini. Kendala pada jaringan WiFi memang kerap terjadi, kondisi ini tentu saja membuat kita panik apabila tidak mengetahui cara mengatasinya.
WiFi tidak muncul di laptop juga bisa disebabkan oleh berbagai macam alasan, meski router WiFi dalam keadaan menyala namun laptop tidak mampu menangkap sinyalnya. Anda tidak perlu repot-repot membawanya ke tempat service, karena pengguna bisa mengatasinya.
Kami menyediakan beberapa cara, barangkali cara pertama tidak berhasil pada laptop Anda. Temukan penyebab kendala ini bisa terjadi, jika Anda tau permasalahannya, maka akan lebih mudah mengatasi kendala seperti ini jika terulang kembali.
Penyebab WiFi Tidak Muncul di Laptop
Hampir semua pekerjaan pasti membutuhkan jaringan internet, dan untuk menghubungkan ke laptop, maka Anda bisa memanfaatkan jaringan WiFi. Namun bagaimana jadinya jika sinyal WiFi tidak bisa tertangkap, alhasil Anda tidak bisa menggunakan internet di laptop.
1. Setelan WiFi Keliru
Salah satu penyebab permasalahan ini bisa terjadi, karena terdapat kesalahan pada setelan WiFi pengguna. Pengaturan setelah ini bisa diketahui pada bagian Manage WiFi Connections yang bisa diakses melalui menu Settings, disana Anda bisa mengetahui kekeliruan yang ada.
Kenapa WiFi di laptop tidak terlihat? Mungkin saja disebabkan karena kendala ini, maka dari itu pengguna perlu memastikan terlebih dahulu Network yang digunakan. Letaknya mungkin akan sedikit berbeda, tergantung versi Windows yang diinstall pada perangkat Anda.
2. Error pada Software
Penyebab lainnya adalah karena terjadi error pada software, terkadang dibutuhkan diagnosis yang bisa Anda ketahui melalui menu Settings. Pilih menu Network and Internet, lalu klik menu Status dan disini Anda bisa klik Troubleshoot untuk mengetahui kesalahan yang terjadi.
3. Berada di Ruangan Bertembok Tebal
Kenapa WiFi tidak bisa ditemukan? Bisa juga disebabkan karena kondisi ruangan Anda, perlu diketahui bahwa jaringan WiFi sulit terhubung, apabila Anda berada dalam ruangan dengan dinging atau tembok tebal, sehingga sinyal tidak mampu tertangkap dengan baik.
4. Dalam Setelan Mode Pesawat
Kendala lainnya adalah karena perangkat dalam keadaan mode pesawat, terkadang pengguna tidak sadar bahwa mode pesawat sedang menyala sehingga tidak mampu menangkap sinyal. Anda bisa menonaktifkan mode pesawat di bagian Settings, Network & Internet Settings.
Cek juga kondisi pemancar jaringan WiFi, pastikan koneksinya stabil sehingga perangkat bisa menangkap sinyal dengan baik. Penyebab lainnya adalah salah memasukkan kata sandi, atau kata sandi telah diubah sehingga Anda harus memasukkan kata sandi terbaru.
Pentingnya WiFi pada Laptop dalam Menyelesaikan Pekerjaan
Terdapat banyak penyebab WiFi tidak muncul di laptop, memilih laptop dengan spesifikasi canggih juga penting. Seperti perangkat Asus Laptop Expertbook B5402FEA-HY7110WS I7-1195G7, dibekali Wireless Network Wi-Fi 6(802.11ax) (Dual band) 2*2 + Bluetooth 5.2.
Serta processor Intel® Core™ i7-1195G7 Processor 2.9 GHz (12M Cache, up to 5.0 GHz, 4 cores), serta tipe grafis Intel® Iris® Xe graphics. Jaringan WiFi akan terkoneksi dengan mudah, dan pastinya pengguna tidak akan kesulitan dalam mengakses internet.
 Selain itu kendala WiFi tidak muncul di laptop juga tidak akan terjadi, apabila Anda memilih perangkat dengan tepat. Kami sarankan bagi Anda untuk memilih Lenovo Laptop ThinkPad L14-8EID GEN3 I7-1255U, yang dibekali memori hard disk 512 GB.
Selain itu kendala WiFi tidak muncul di laptop juga tidak akan terjadi, apabila Anda memilih perangkat dengan tepat. Kami sarankan bagi Anda untuk memilih Lenovo Laptop ThinkPad L14-8EID GEN3 I7-1255U, yang dibekali memori hard disk 512 GB.
Wireless network Intel® Wi-Fi 6 AX201 2×2 AX vPro® & Bluetooth® 5.1, dan processor Intel® Core™ i7-1255U (E-Core Max 3.50 GHz, P-Core Max 4.70 GHz with Turbo Boost, 10 Cores, 12 Threads, 12 MB Cache.
Tahapan Mengatasi WiFi Tidak Muncul di Laptop
Tidak perlu panik jika jaringan internet tidak bisa terhubung ke laptop, sebagian pengguna pasti pernah mengalaminya. Permasalahan ini bisa teratasi dengan mudah, dan pastinya Anda tidak perlu membawanya ke tempat service sehingga lebih menghemat biaya.
1. Mengaktifkan Network Driver
Kendala pada WiFi memang kerap terjadi dan pastinya harus segera diatasi, salah satu cara mengatasinya dengan mengaktifkan Network Driver. Tahap pertama adalah menekan tombol Windows + huruf “R”, maka akan muncul menu Run dan ketik ncpa.cpl dan klik Run.
Bagaimana cara mengembalikan WiFi yang hilang di laptop? Cara ini bisa Anda terapkan, nantinya akan muncul menu lain yang berisi informasi apakah terdapat driver WiFi berwarna abu-abu, jika ada, maka klik kanan dan Enable.
2. Menghapus Registry Entries
Registry yang rusak bisa menjadi penyebab jaringan internet tidak terhubung, Anda dapat menghapus kunci Registry melalui Command Prompt. Pada kolom search Windows, ketik cmd kemudian klik Command Prompt.
Kemudian ketik perintah: reg delete HKCRCLSID{988248f3-a1ad-49bf-9170-676cbbc36ba3} /va /f. Kemudian klik enter dan ketik kode berikut netcfg -v -u dni_dne, dan klik Enter. Dan cukup menunggu sampai proses selesai dan restart perangkat Anda.
3. Update Network WiFi Driver
WiFi tidak muncul di laptop mungkin bisa diatasi dengan memperbarui Network Driver, klik tombol Windows + huruf “R”, kemudian klik Device Manager. Pada menu Device Manager, pilih Network Adapters, berikutnya pilih driver yang Anda gunakan dan klik kanan lalu update.
4. Mengubah Pengaturan WLAN AutoConfig
Anda juga bisa mengatur WLAN AutoConfig, yaitu layanan yang berguna mengonfigurasi keamanan pada nirkabel dan pengaturan konektivitas. Jika jaringan internet pada perangkat tidak terdeteksi, maka kemungkinan service pada Windows dalam keadaan disable.
Maka untuk mengaktifkannya, Anda bisa menekan tombol Windows + huruf “R” bersamaan, kemudian ketik service.msc pada kotak Run. Dan tekan enter, maka akan muncul menu lain dan klik kanan pada menu WLAN AutoConfig dan pilih Properties.
Jika menggunakan Windows XP, maka pilih Automatic dan klik Ok. Apabila proses sudah selesai, maka restart laptop Anda untuk mengubungkan kembali jaringan internet.
Menyalakan WiFi dengan Mudah pada Laptop
Salah satu penyebab WiFi tidak dapat terhubung, barangkali Anda tidak mengetahui tahapan menyalakan jaringan tersebut. Maka dari itu kami akan menjelaskannya secara rinci, dan Anda hanya perlu menyesuaikannya dengan versi sistem operasi pada laptop.
1. Windows 7
WiFi tidak muncul di laptop mungkin disebabkan karena Anda belum menyalakan WiFi, bagi pengguna Windows 7, bisa mengakses pada menu Start. Selanjutnya pilih Control Panel dan klik Adjust Commonly Used Mobility Settings, letaknya berada dibawah Hardware and Sound.
Akan muncul halaman dengan simbol volume, display, dan WiFi, pada bagian WiFi maka klik Turn wireless on. Ikuti langkah-langkahnya dan pilih jaringan dengan mengisi kata sandi yang dibutuhkan, jika jaringan terhubung, maka akan terlihat tandanya dibawah desktop.
2. Windows 8
Bagi pengguna Windows 8, Anda perlu mengakses menu Settings, lalu Change PC Settings dan akan muncul beberapa opsi. Pilih Wireless dan atur tombol Wireless Device, yang sebelumnya Off menjadi On, pastikan juga Mode Pesawat dalam keadaan mati.
3. Windows 10
WiFi tidak muncul di laptop bisa diatasi dengan menyalakannya kembali, pada Windows 10 Anda bisa mengakses melalui ikon Network dengan tanda globe pada bagian bawah taskbar. Jika WiFi menyala maka akan berubah warna menjadi biru, dan terlihat jaringan yang tersedia.
Pilih salah satu jaringan dan pilih Connect, maka jaringan akan langsung terhubung dan tanda globe berubah menjadi simbol WiFi. Anda bisa menghubungkan laptop ke jaringan internet dengan mudah, pada perangkat HP Elitebook 840-G9 [6U549PA] I5-1235U.
Dibekali Intel® Wi-Fi 6E AX211 (2×2) and Bluetooth® 5.2 combo (Supporting Gigabit data rate)
Kendala WiFi tidak muncul di laptop memang cukup menyulitkan, apalagi jika kita sedang terburu-buru membutuhkan jaringan internet. Pemilihan perangkat juga penting, akan lebih baik jika Anda membeli laptop di penjual terpercaya dan sudah terbukti kualitasnya.
Seperti di jktgadget.com yang menyediakan layanan berkualitas, dan pastinya pengguna tidak akan kecewa dengan pelayanan yang kami berikan. Kami menyediakan berbagai produk, tidak hanya laptop saja melainkan gaming chair, aksesoris, proyektor juga RAM.
Kunjungi website jktgadget.com atau menghubungi nomor WhatsApp berikut
Cukup mudah bukan menerapkan solusi atas WiFi tidak muncul di laptop, pastikan Anda mengikuti tahapan yang kami berikan agar berhasil.
Baca juga : 7 Cara Uninstal Aplikasi di Laptop dengan Mudah dan Cepat